아래에서 바로 확인하세요.

포털사이트 줌 ZUM을 시작페이지로 설정해 놓고 편리하게 사용할 수 있습니다. 줌을 시작페이지로 설정하는 방법을 가장 쉽게 알려드리겠습니다. 10장의 사진을 준비했으며 누구나 쉽게 바로 진행할 수 있도록 설명을 잘 정리했습니다. 그럼 줌 시작페이지 만들기 바로 시작합니다.
아래에서 바로 확인하세요.
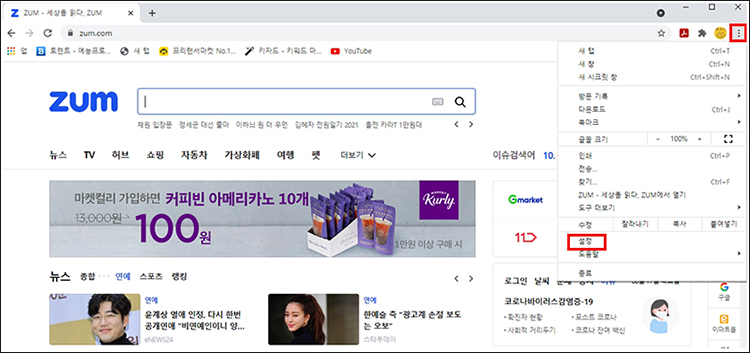
포털사이트 줌에 접속합니다. 우선 크롬 브라우저 기반에서 작업을 진행해보겠습니다. 우측 맨 위의 점 3개 메뉴를 클릭합니다. 크롬 브라우저의 메뉴 라인업을 확인할 수 있습니다. 설정을 클릭합니다.
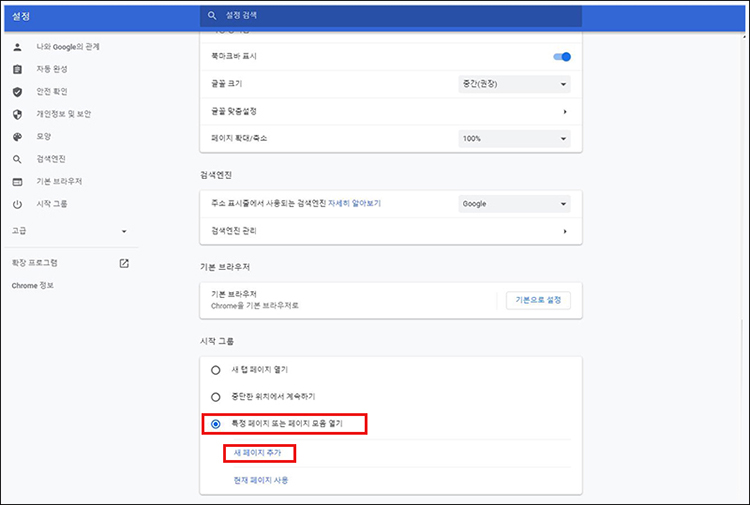
설정페이지 입니다. 우측 스크롤바를 끌어내리면 맨 아래 시작 그룹 카테고리가 나오고 3가지 옵션이 나오는데 맨 아래 특정 페이지 또는 페이지 모음 열기를 클릭합니다. 다시 하위 메뉴창이 열리고 새 페이지 추가를 클릭합니다.
아래에서 바로 확인하세요.
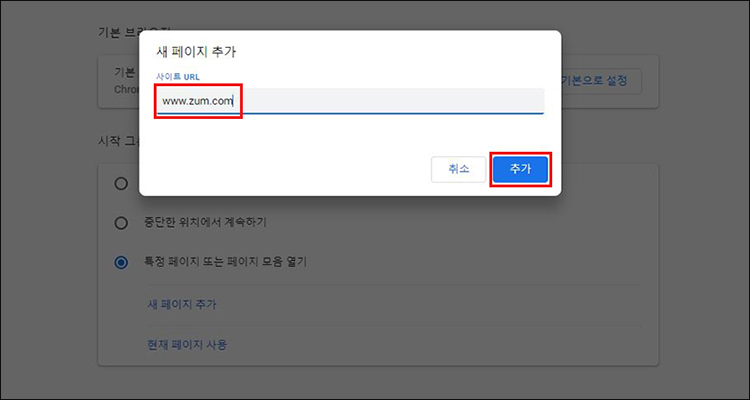
새 페이지 추가 팝업이 열립니다. 사이트URL에 줌 사이트 주소를 입력하고 추가를 클릭합니다.
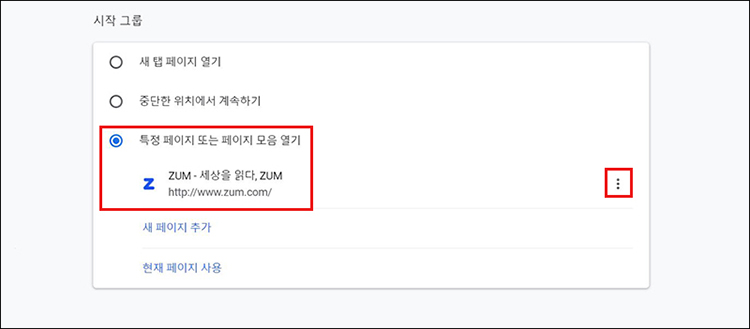
줌 아이콘과 함께 포털사이트 줌이 시작페이지로 지정되었음을 알 수 있습니다. 눈치채셨겠지만 우측의 점 3개 메뉴는 설정을 해제하거나 편집이 필요하면 클릭하고 작업을 진행할 수 있습니다.
아래에서 바로 확인하세요.
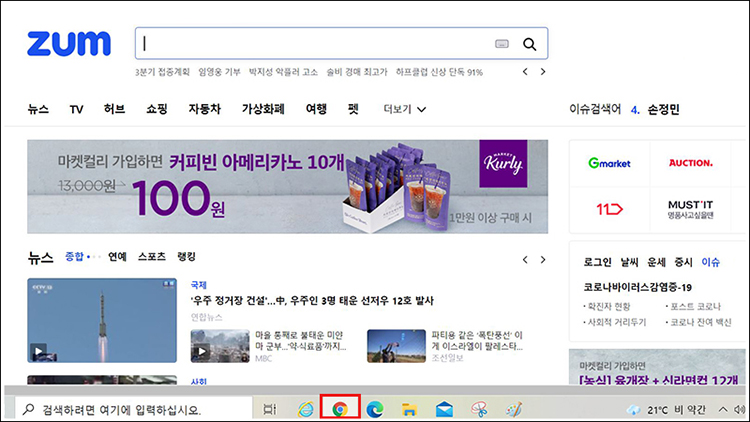
작업창을 모두 닫고 바탕화면에서 클롬 브라우저 아이콘을 클릭합니다. 줌 메인페이지 나옵니다. 줌이 시작페이지가 되었음을 확인할 수 있습니다. 다음은 크롬이 아닌 타브 라우저에서 작업을 진행해 보겠습니다.
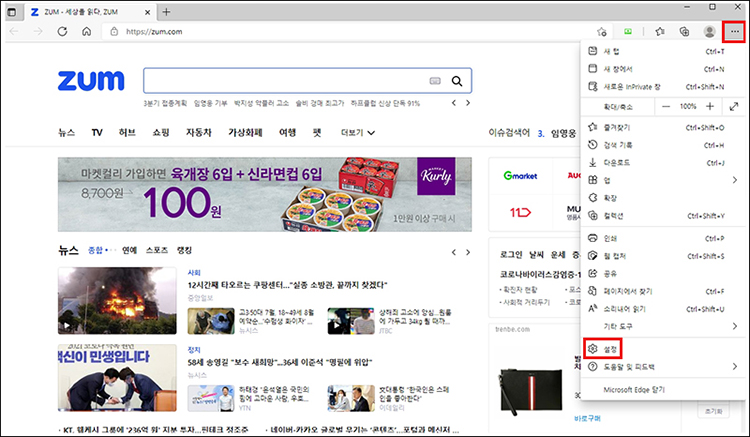
역시 줌에 접속해서 우측 맨위의 점 3개 메뉴를 클릭합니다. 크롬 브라우저와는 조금 다른 메뉴의 라인업을 보여줍니다. 메뉴의 형태도 가로로 길게 누워있는 형태로 크롬과 약간의 차이가 있습니다.
아래에서 바로 확인하세요.
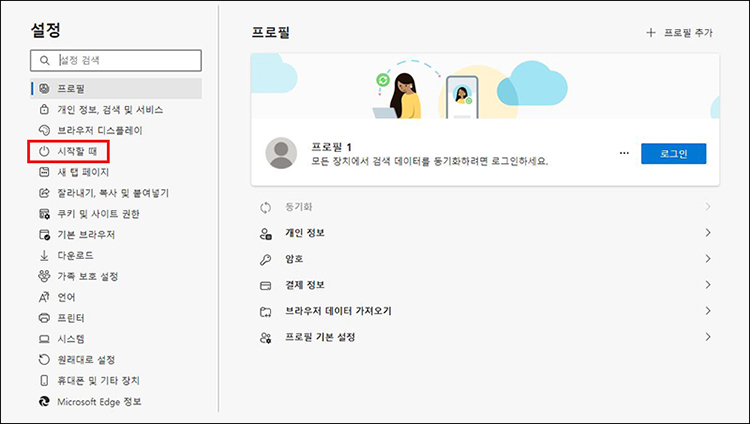
설정창이 열립니다. 크롬과는 달리 좌측에 그림과 글씨로 메뉴를 표시하였습니다. 좀 더 직관적이고 세련되어 보입니다. 시작할 때를 클릭합니다.
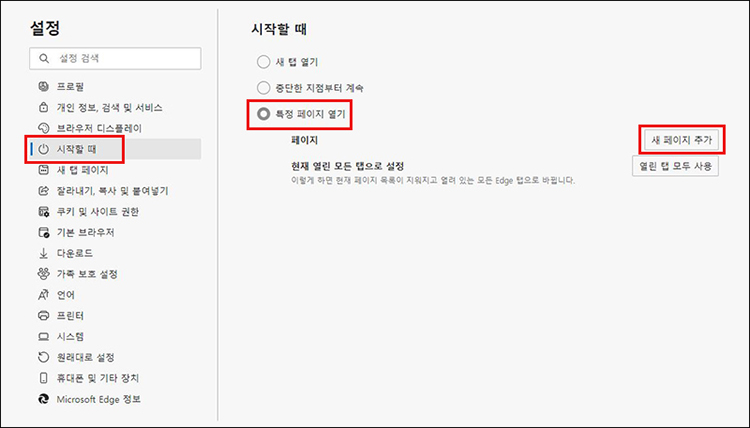
우측에 시작할 때의 관련 메뉴창이 열립니다. 3번째 특정 페이지 열기를 선택하면 다시 하위 메뉴가 나옵니다. 새 페이지 추가를 클릭합니다.
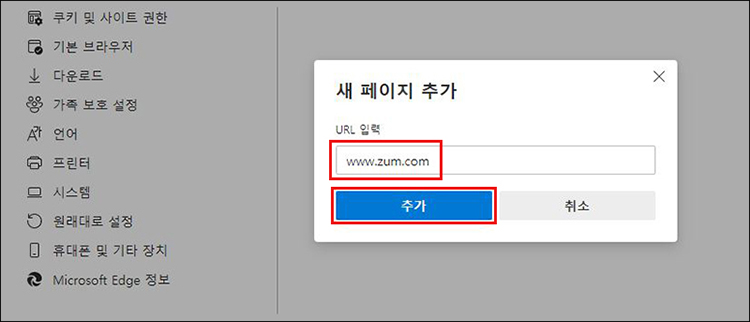
세 페이지 추가 팝업이 뜹니다. URL입력란에 줌 사이트의 주소를 입력합니다. 추가를 클릭하고 다음 단계로 넘어갑니다.
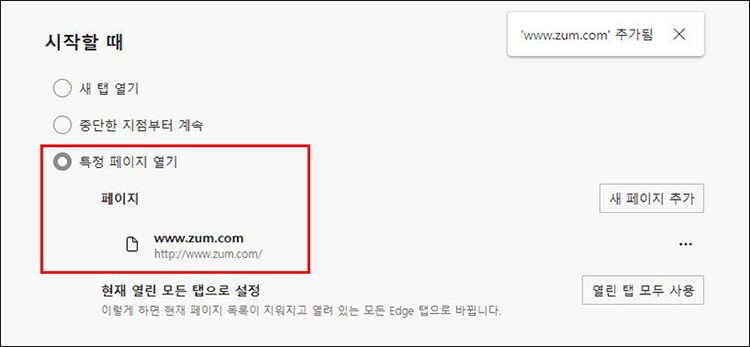
특정 페이지 열기에 줌 사이트가 시작페이지로 등록되었음을 확인할 수 있습니다. 요번에는 페이지 주소만 나오고 아이콘은 나오지 않았습니다. 이렇게 간편하게 줌 사이트를 시작페이지로 설정해보았습니다. 감사합니다.
댓글